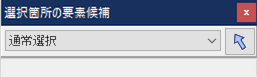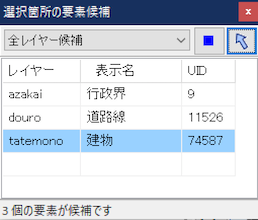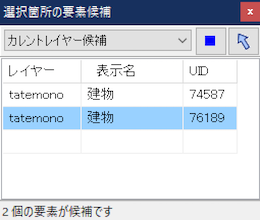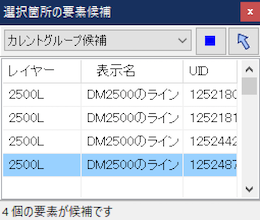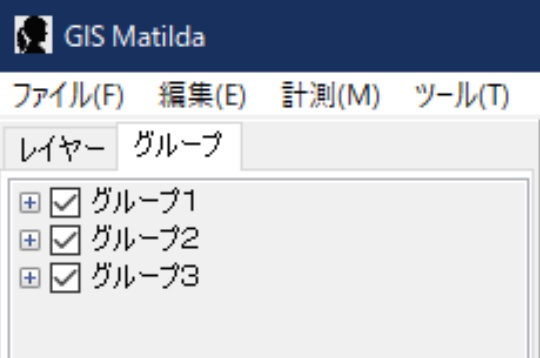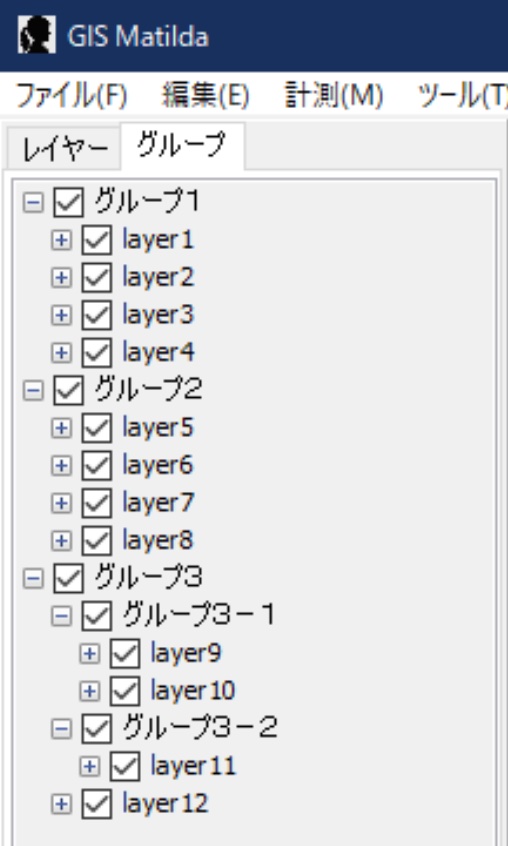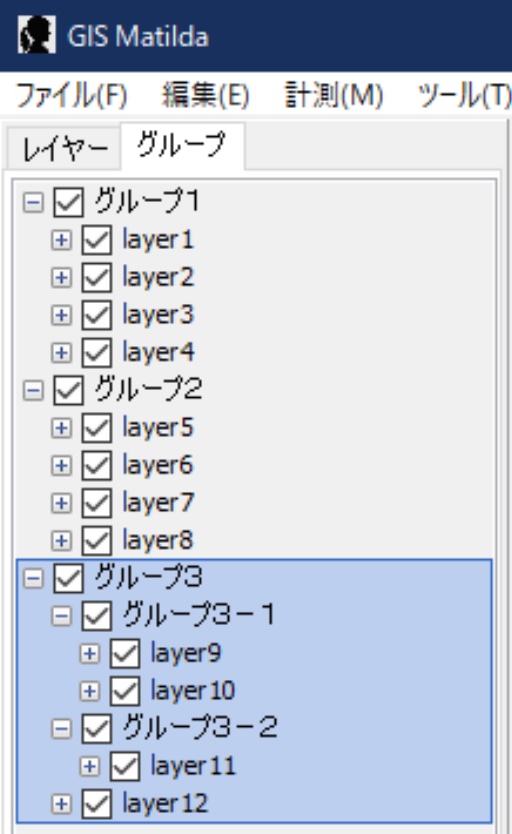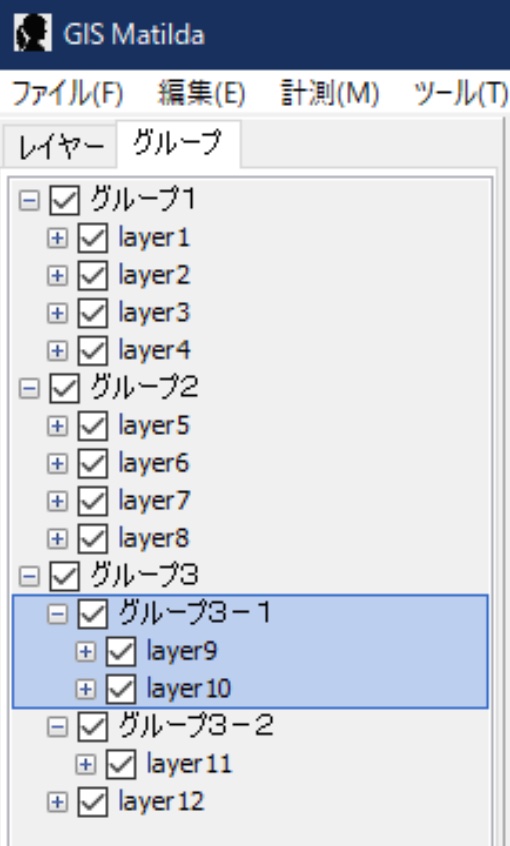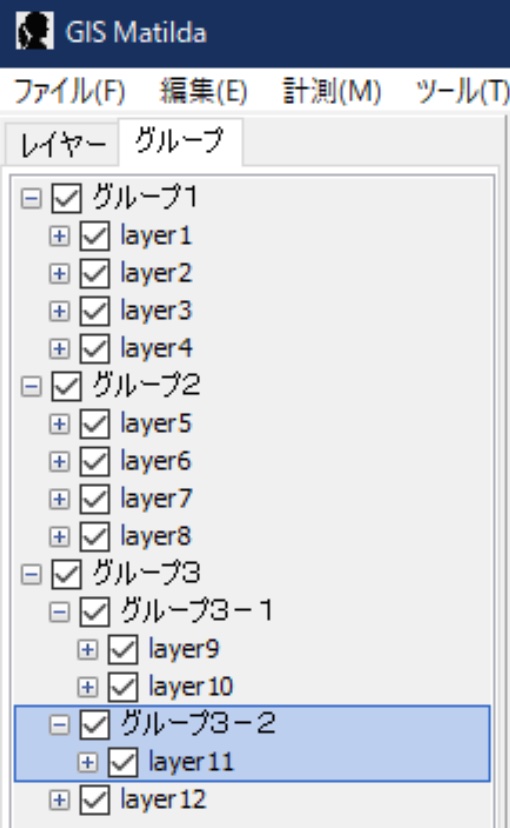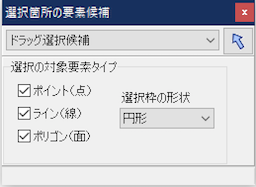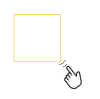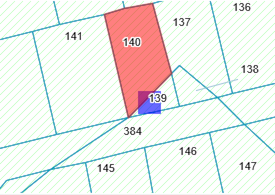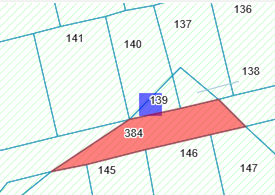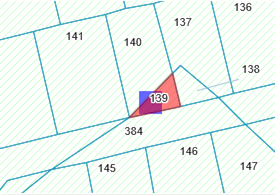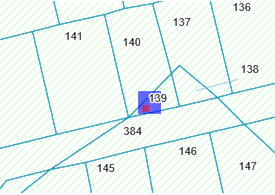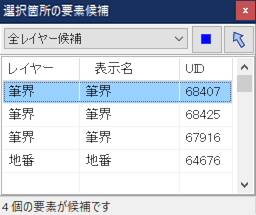図形要素の選択
GIS Matildaでは目的の図形要素を素早く選択するための機能が備わっています。
ビューイングボタンの「選択」をクリックすることで要素選択ダイアログが表示されます。

要素選択については、いくつか選択モードを持っており、ダイアログ上のコンボボックスから目的に応じたモードに設定して利用します。ダイアログボックスはユーザーが
自由に大きさを変更でき、記憶されていますので、再起動時にも復元されます。
また、
候補の図形をダブルクリックすることでその候補に特定のアクションを起こす「クイックリレーション」の機能に対応させることができます。
通常選択
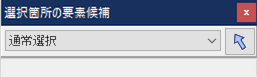
マウスでクリックした付近の図形要素で、GIS Matida本体が自動で選択するものを判断します。
原則としてはマウスポインタの近い位置ですが、ポリゴン図形などは縁線をクリックするとヒットしやすく設計されています。
全レイヤー候補
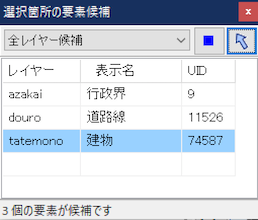
マウスでクリックした座標で指定された許容値の正方形の中に入っている図形や交差している図形が対象となり、ダイアログのグリッド上にリスト表示されます。「レイヤー」の項目には許容値の正方形の範囲にヒットしたレイヤー名の名前が混在します。
リスト表示された行をクリックするとその要素が選択されます。
カレントレイヤー候補
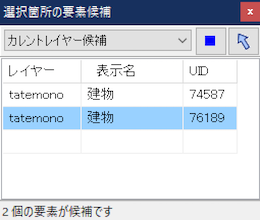
基本的な動きは「全レイヤー候補」と同じですが、違いは、レジェンドバーで現在選択されているレイヤーのみが対象になります。
※「グループ3を全て選択」をしているときで、オプション設定の「カレントグループ選択時の判定方法」で次のように異なる動作をします。
(直属の名前が一致のとき)
「グループ3」の「layer12」
(ツリー上のどれかの名前が一致のとき)
「グループ3」の「layer12」
「グループ3-1」の「layer9とlayer10」
「グループ3-2」の「layer11」
ドラッグ選択候補
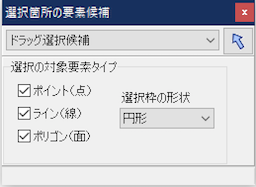
マウスドラッグで指定した要素が対象になります。指定する際には選択枠の形状を「円形」か「矩形」のどちらかを選ぶ事ができ、更にポイント(点)、ライン(線)、ポリゴン(面)のチェックをON/OFFする事により、更に対象を限定することができます。リストにされる場所は画面左側の「結果グリッド」になります。
要素指定時の許容範囲枠の設定
アイコンの「
■」ボタンをクリックすると、 許容値の正方形の大きさをリアルタイム指定で変更できます。
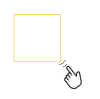
左上始点、右下終点のマウスでの2点指定のイメージで大きさをセットします。
要素指定時の許容範囲枠の判定
いわゆる「判定にヒット」という状態ですが、許容範囲枠に少しでもかかるか含まれるという状態であれば次のようにリストに表示されます。
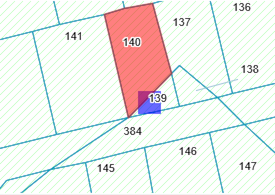
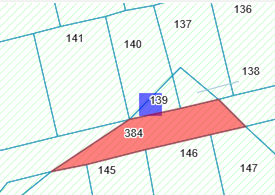
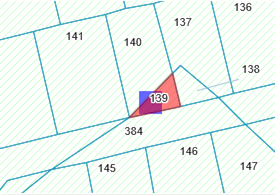
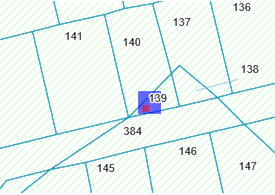
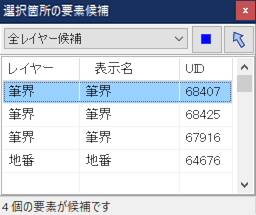 ■
■のハイライトは許容値枠
■のハイライトはヒットした図形要素
※許容範囲枠での空間検索判定ロジックにはDE-9IMのトポロジー処理を使っています。詳しくは
こちらの詳細ページに記載しています。